Pagesの図形ライブラリー活用編 2:図形とテキストボックスで文書のレイアウト
図形とテキストボックスで、あらかじめ文書のレイアウトをしておくと便利です。
文書のレイアウト例
テキストボックスの配置
用紙サイズはA4にしています。
テキストボックスを配置します。分かりやすようにテキストボックスを”カラー塗りつぶし”しておきます。
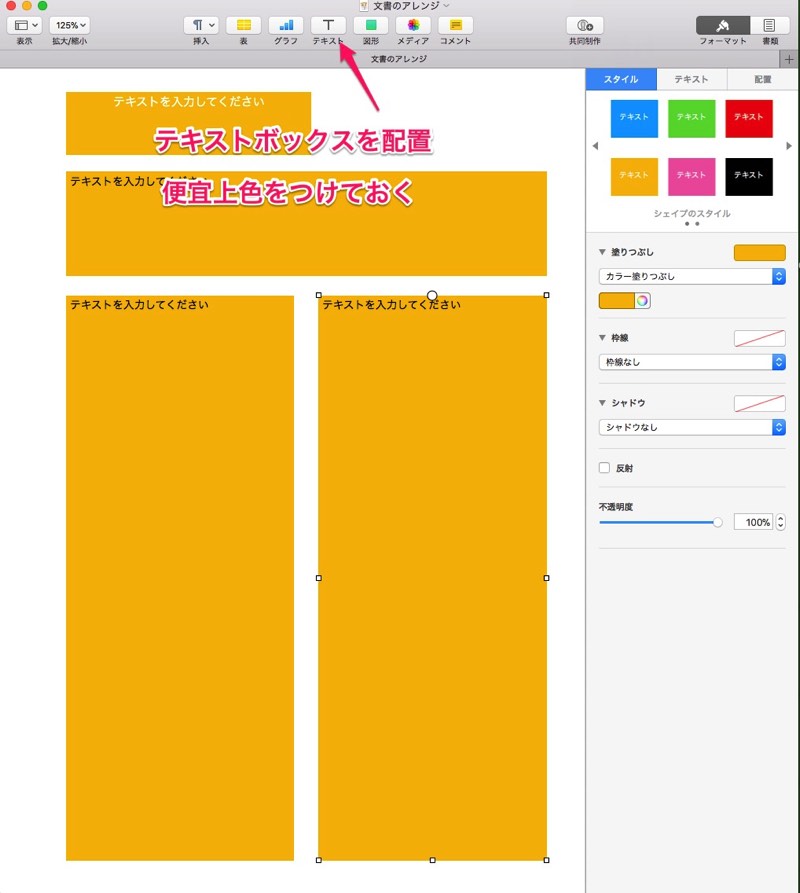
写真を挿入する箇所に図形(正方形)を貼り付ける
図形を挿入したい位置に図形(正方形)を貼り付け、配置する。
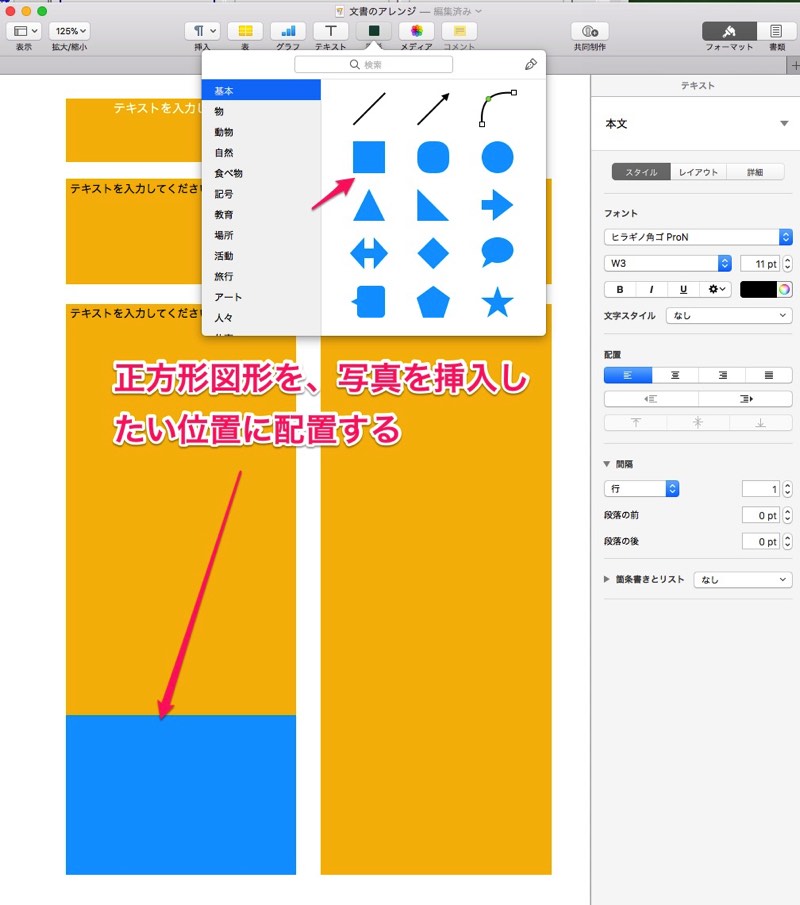
レイアアウトの完了です
テキストボックス、写真のサイズは後で再調整できます。
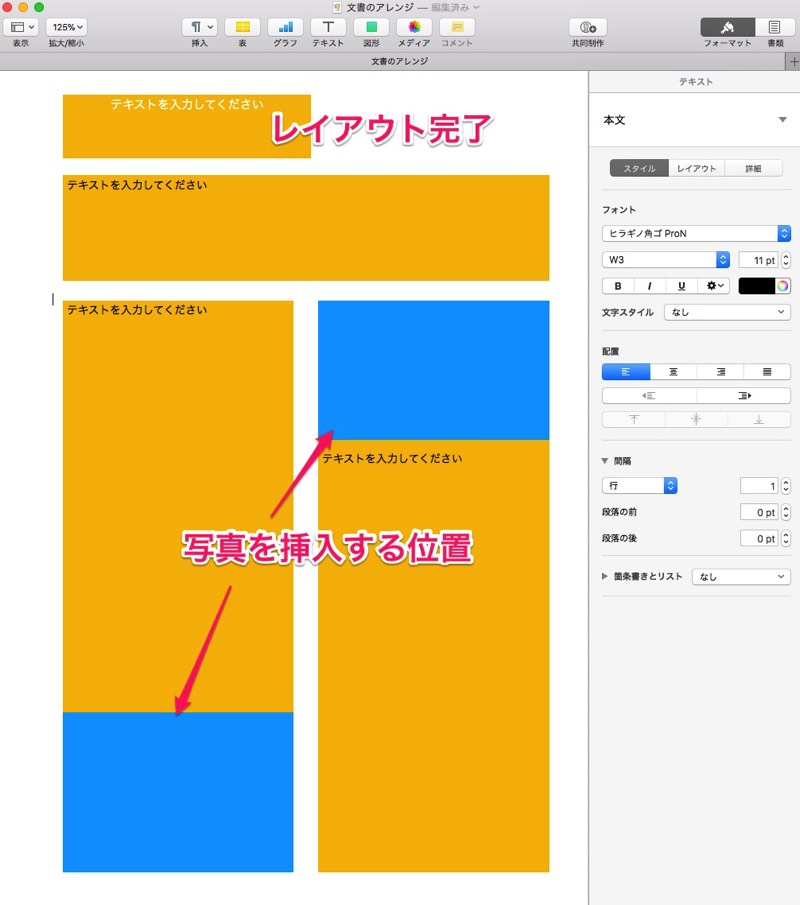
テキストのインプット、または流し込み(ペースト)
この例の場合は、テキストはエディターで作成して流し込んで(コピー、ペースト)います。
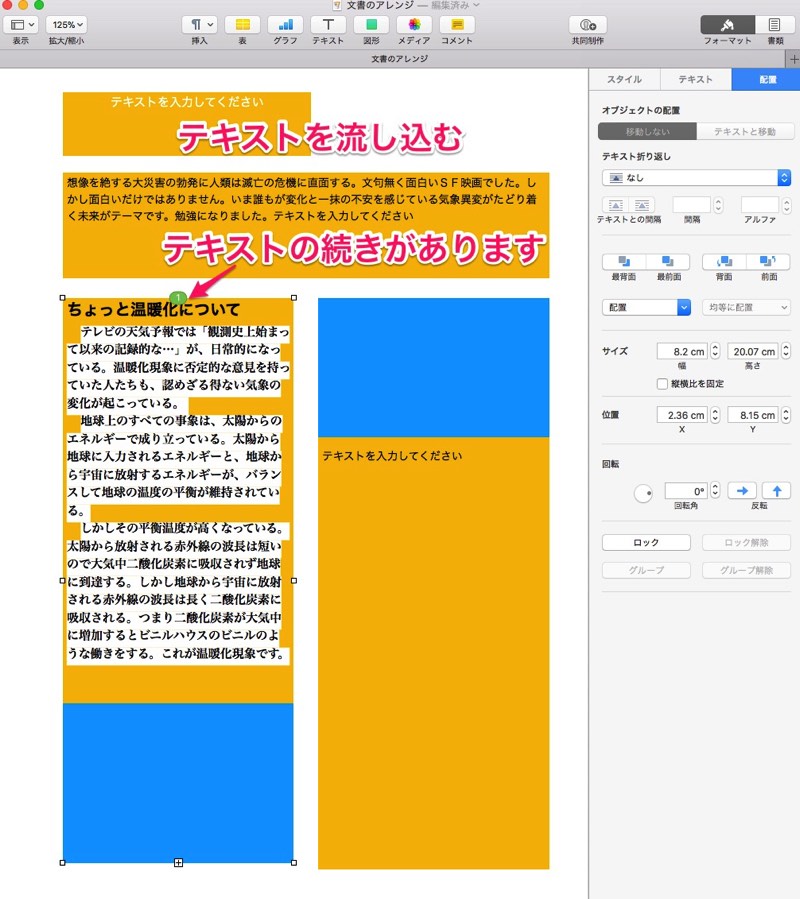
テキストボックスをリンクさせる
Pagesのバージョンが6になって、テキストボックスがリンクできるようになりました。
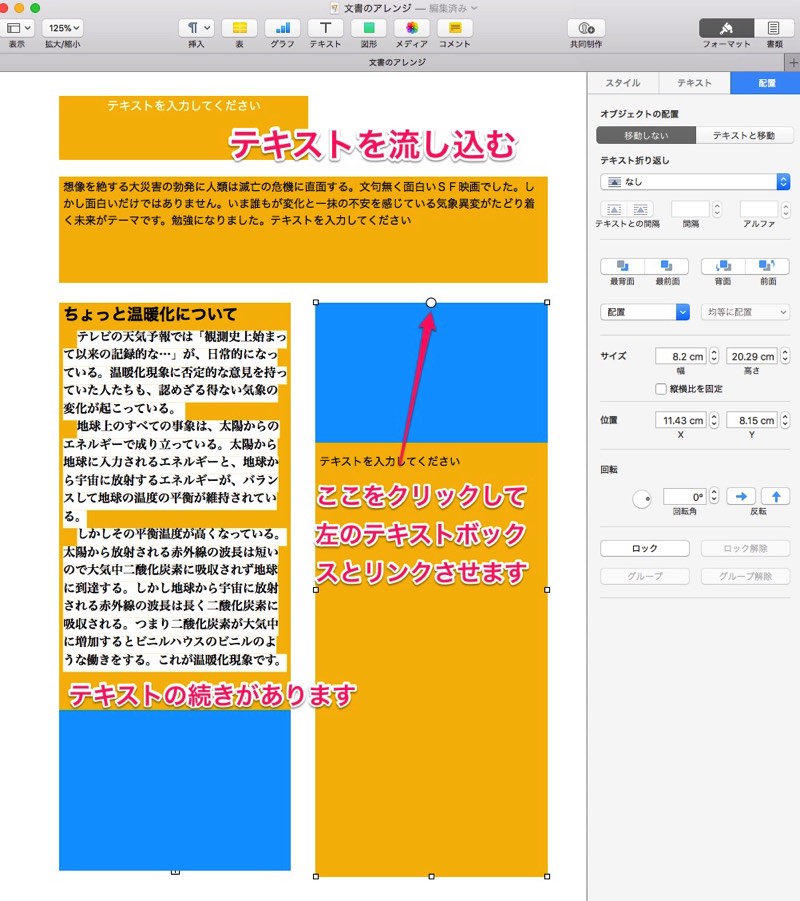
テキストボックスがリンクされて、下段の左側のテキストボックスに収まりきれなかったテキストが、右側に書き込まれました。
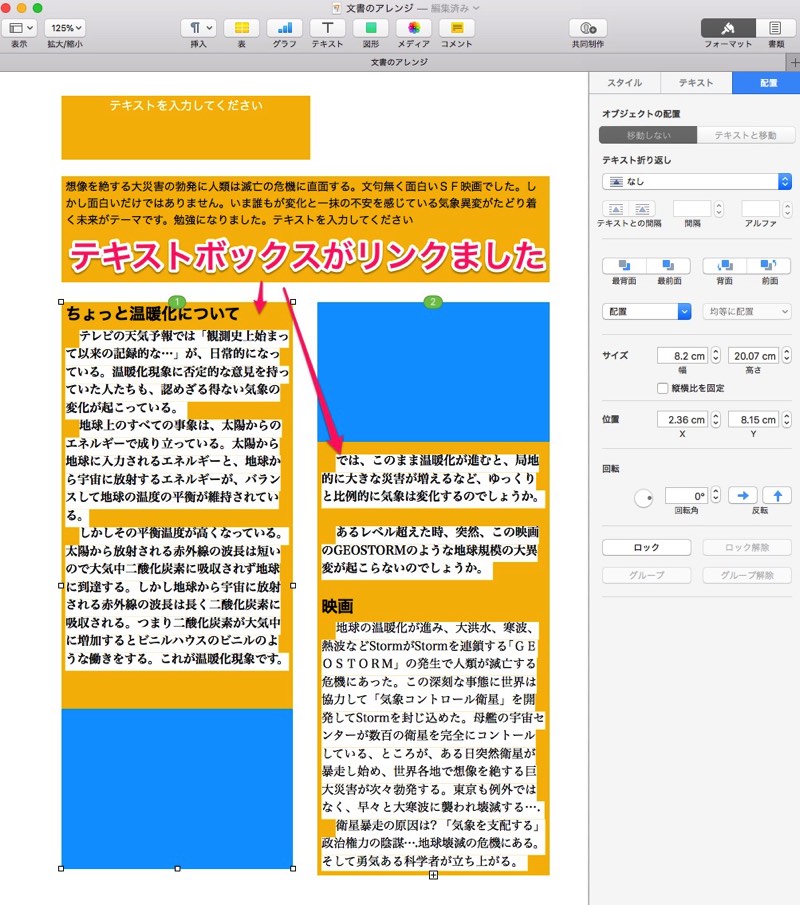
図形に写真をドラグ・ドロップ
図形に写真をドラグ・ドロップしてサイズ、位置の調整をします。
写真を貼り付けたら、メニューの<フォーマット><詳細><メディアのプレースホルダーとして定義>します。これで写真を入れ替えることが出来ます。
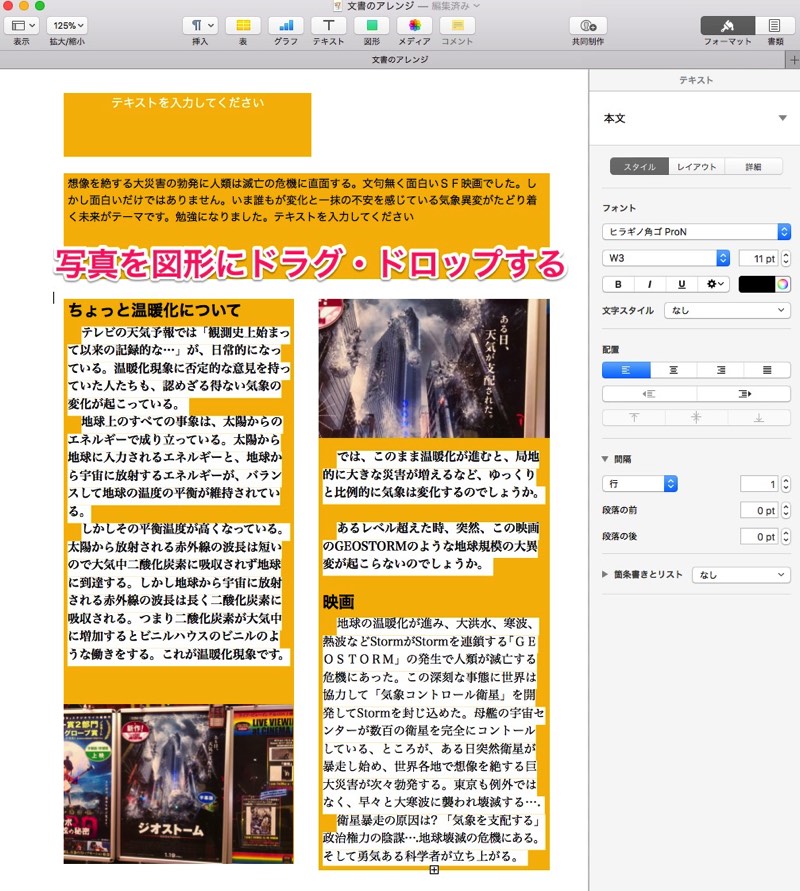
仕上げ編集、完成
テキストボックスを”カラー塗りつぶしなし”、フォントの変更、ボックス、写真のサイズなどを調整します。
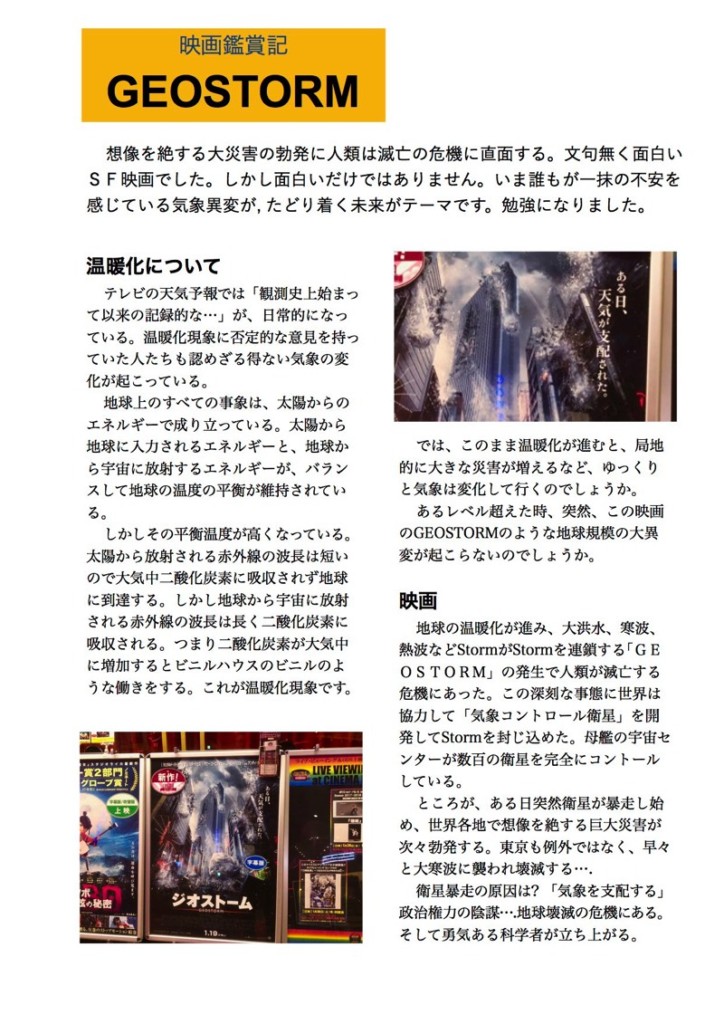
文書だけではなく、ハガキ、年賀状などのレイアウトにも便利です。
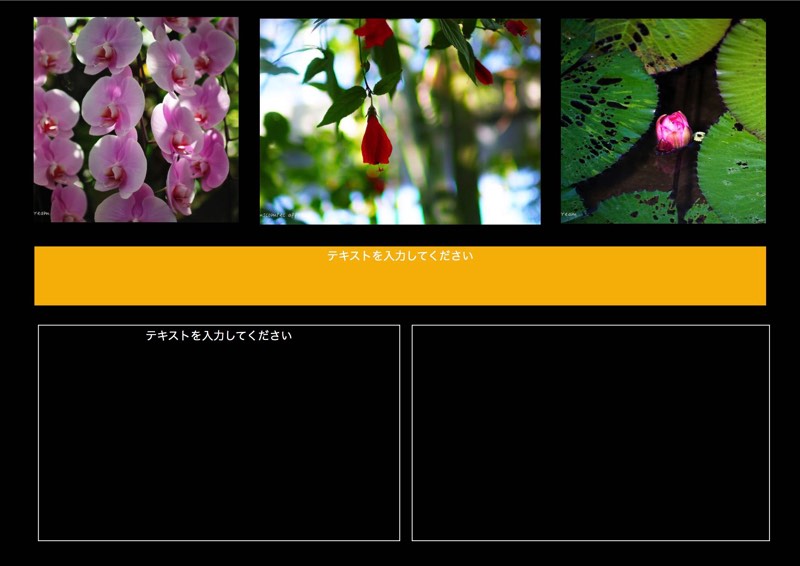
作成したらテーンプレートに保存しておきましょう。
(Visited 5,977 times, 9 visits today)